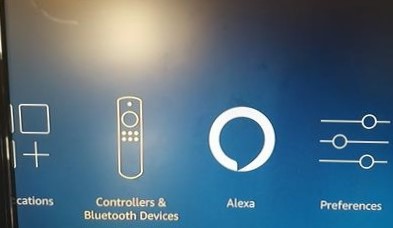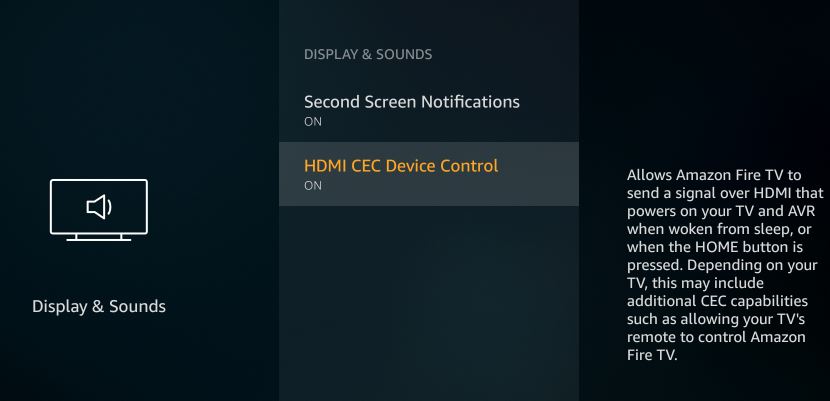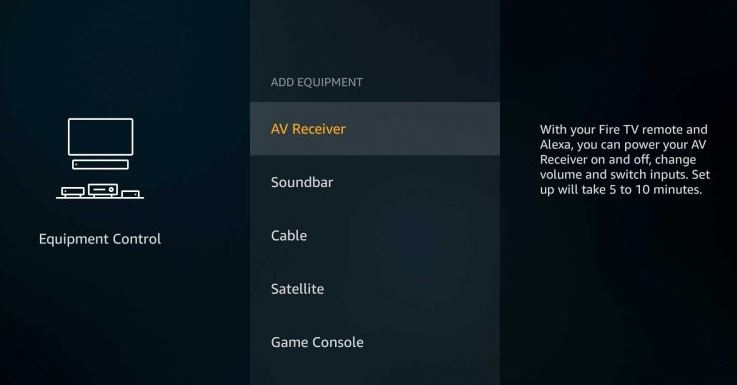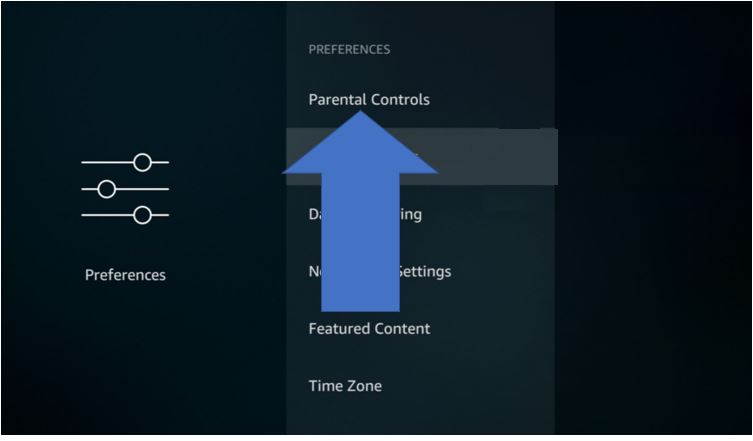Use a Bluetooth headset or speaker for the audio
Amazon Fire TV Stick (review) directly plugs into our TV’s HDMI port, and it thus uses the internal audio on our TV or uses any other external speakers that are connected or is configured to work on TV. However, you might not be impressed with the sound at all times, if you have high definition Bluetooth audio setup which might offer better audio quality. Besides that, if you are watching some movies or shows, and you do not want to disturb your family who is not interested in the same, it can be handy to use a Bluetooth headset in such situations.
The Amazon Fire TV Stick also comes with inbuilt Bluetooth radio, which can be used to connect External Bluetooth audio Devices, which can be anything from your Bluetooth enabled soundbar to your Bluetooth speaker. The Bluetooth connectivity can also be used to connect external game controllers, which can be useful at times when you want to enjoy the handful of games on your fire TV stick sitting on the couch. To add a new Bluetooth audio device, just follow the steps as given below.
Settings > Controllers & Bluetooth Devices > Other Bluetooth Devices > Add Bluetooth Devices
Use the TV remote control to control the fire TV stick
Amazon Fire TV Stick comes with its own handy remote, but why not use the power of both Amazon Fire TV Stick remote and the remote that came with your TV. Yes, it is possible as long as HDMI CEC is enabled on both your Amazon Fire TV Stick and your TV. The HDMI CEC should be enabled out of the box on your Amazon Fire TV Stick, however, if it isn’t enabled or you just want to check whether it is enabled, you can follow the steps below.
Settings > Display & Sounds > HDMI CEC Device Control
Using the TV remote to control the Amazon Fire TV Stick can be useful, if the battery on Amazon Fire TV Stick remote is dead, you can’t find the remote which might be under the pillow for being so small and handy, which is not at all a con however, or you just want to keep it hidden if you don’t want your guest to mess with the Fire TV Stick remote. you can control almost everything using your TV remote except calling Alexa which is an exclusive feature available only on the Amazon Fire TV Stick remote. You can navigate using navigation buttons, play, pause, rewind or forward the content that is being played, using the respective buttons and you can your TV. Most TVs, even from the end of the last decade has support for HDMI CEC, however, it can come with a different name. So I recommend you to see the tv manual to find out what exactly your manufacturer names this sweet little feature.
Switch to other TV inputs
Almost all the TVs out there comes with multiple input options to connect your computer, game console, old school CD and DVD players at the same time. In your case, as well as the Amazon Fire TV Stick might not be the only device connected. You can keep your computer, gaming console and a number of other devices, you are blessed with, connected, and later select, from which device, your TV will display an output. For example, if your gaming console is connected, you can simply call Alexa and say ‘switch to the gaming console’ and that will automatically configure your TV to accept the input from that particular HDMI or video port.
This can be really useful if you are having a very old TV, and the remote is no longer available with you to easily switch between multiple inputs. This can be a little complicated to enable, but it won’t be if you follow the onscreen instructions properly. To find out where exactly this feature is located, just go through the following steps I have mentioned below.
Settings > Equipment Control > Manage Equipment > Add Equipment
This will also work even if the TV is in standby mode, but make sure that the Amazon Fire TV Stick is getting power from the power adapter, and you haven’t connected it to your TV’s USB port, which might not deliver output when the TV is standby mode. To make sure, this feature can be properly configured to work with Alexa, make sure that the other device or devices are switched on and are configured to display an output to your TV. Alternatively, you can even call Alexa and say ‘switch to HDMI 1’ to switch to the appropriate input.
On a side note, if you are using your TV to get the display output from a computer gaming console you can simply press the home button on your Amazon Fire TV Stick to make your TV switch to the HDMI input where Amazon Fire TV Stick is connected. Alternatively, you
Use the sleep mode when not in use
If your Amazon Fire TV Stick is getting power from your TV USB port, it might not get power when your TV is standby mode, though it is a subject to vary depending upon which TV model you are using. In that case, after you switch on your TV, it will take some time for the Amazon Fire TV Stick to boot up, which can be frustrating if you are in a real hurry to start watching your favourite shows. But the sleep mode is at your rescue. With the sleep mode enabled, your TV will almost display nothing and you can easily see the contents again on your screen by pressing any key on the Fire TV stick remote.
If you are using an OLED TV, it will not consume any power at all, when your Amazon Fire TV Stick is in sleep mode. It will hardly take a second or two, for your TV and the Amazon Fire TV Stick resume back from sleep mode. So, want to take a small nap, but don’t want to see the Fire TV logo show up, the next time you start your TV! Just use the sleep mode, and you are ready to go. Sleep mode, however, can only be useful, if your TV is powering the Amazon Fire TV Stick, and your TV doesn’t deliver any power in standby mode. Just long-press the ‘Home’ button on your Fire TV Stick, and choose ‘Sleep’.
Parental controls to keep kids at their place
If your kids use your Amazon Fire TV Stick, they might accidentally purchase content which is not something that you will ever want. They can also come across certain web shows and movies which might contain adult or inappropriate content for kids, and that is when parental controls come to your rescue. With parental controls enabled, you can not only prevent your kids from purchasing anything on the Amazon Fire TV Stick, but you can also configure Amazon Fire TV Stick to not display content which might have inappropriate content for kids.
If you have multiple fire TV stick in your home and one of them is being used by your kids, you can keep the parental controls enabled all the time. However, if you are having only one Amazon Fire TV Stick which is used by all your family members, including your kids, you can simply enable the parental controls when you are not at home or heading towards the office, and turn off parental controls right after you come back home. To enable parental controls, just follow the following steps.
Settings > Preferences > Parental Controls
Other tricks
Apart from those I have mentioned here, you can even use the Alexa button to turn on or turn off your TV with your voice, which might not be that useful, as the dedicated power button is already there on the remote, but it can look cool at times, when you just want to show how smart your TV is, in front of your friends, who might consider it to be cool. But in order to do that, you should make sure that the Amazon Fire TV Stick is getting power when your TV is in standby mode and using the dedicated power adapter that comes with Amazon Fire TV Stick can be useful in this case. Besides that, you can even use your Android phone as Amazon Fire TV Stick remote, and to know more about how you can do that, you can read the complete tutorial here.
So, there are a number of ways, the Amazon Fire TV Stick can make your life easier as long as you are entertaining yourself with this amazing device. The remote is really useful, which is something that I should definitely mention, as it adds more power to the overall product to improve our experience of using the device.
Do you know any other ways cool tricks of Amazon Fire TV Stick? let me know about it in the comment section below.